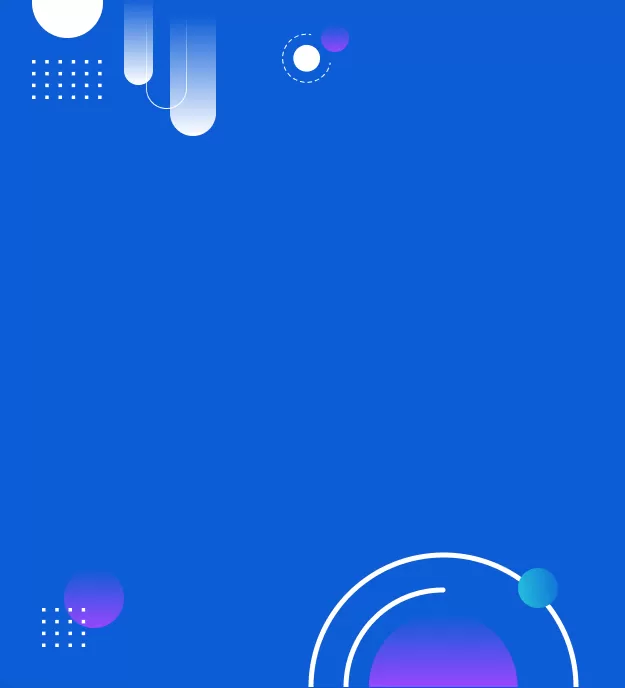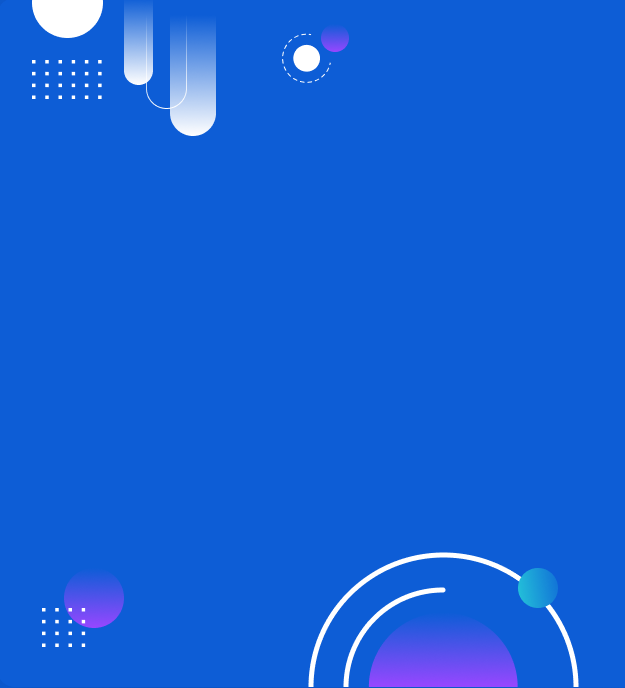Cách tạo Google form chuyên nghiệp - Hướng dẫn nhúng Google form vào Website
Google Form là gì, cách tạo Google Form chuyên nghiệp, hướng dẫn nhúng Google Form vào website nhanh chóng... tất cả sẽ được giải đáp trong bài viết dưới đây của Web4s, mời bạn cùng đón đọc.
Tìm hiểu chung về Cách tạo Google Form
Google Form là gì?
Google Form (còn gọi biểu mẫu) là công cụ do Google phát triển và cung cấp cho phép tạo, quản lý biểu mẫu khảo sát nhằm phục vụ mục đích lưu trữ thông tin qua các cuộc khảo sát, thu thập thông tin/ dữ liệu, đánh giá và nghiên cứu số liệu thuận tiện, chính xác.
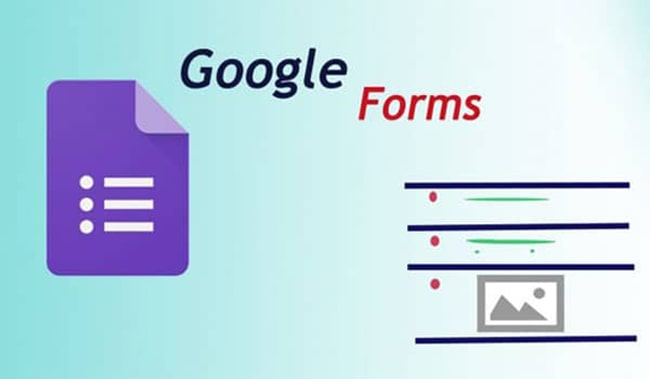 GG form là gì, Google Forms là gì?
GG form là gì, Google Forms là gì?
Ưu, nhược điểm của Google Form
Ưu điểm
- Công cụ hoàn toàn miễn phí, cho phép thu thập thông tin nhanh chóng
- Cách tạo biểu mẫu đơn giản, chỉ cần có tài khoản Google
- Giao diện dễ dàng sử dụng, ai cũng có thể tạo Google Form
- Cho phép thu thập email người nhận, giới hạn câu trả lời...
- Chế độ xem trước cho phép người dùng tùy chỉnh bản khảo sát thật hoàn hảo trước khi gửi đi.
Nhược điểm
- Cần kết nối mạng Internet để sử dụng Google biểu mẫu
- Chế độ bảo mật đáng lo ngại, tuy nhiên nếu bạn tạo mật khẩu tốt thì vẫn có thể đảm bảo an toàn cho dữ liệu biểu mẫu
- Hạn chế về thiết kế giao diện biểu mẫu
- Giới hạn bảng tính: 40 trang tính và 256 ô.
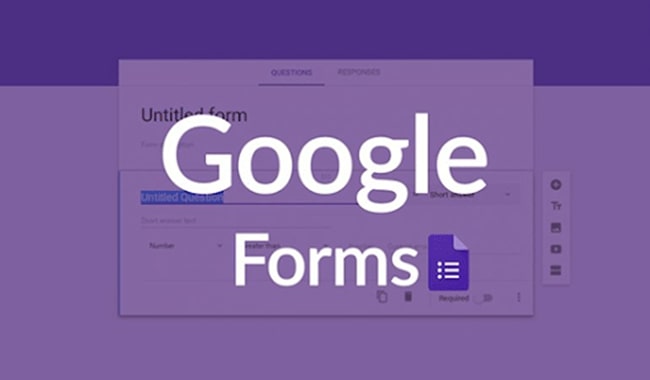 Cách tạo Form Google chuyên nghiệp
Cách tạo Form Google chuyên nghiệp
Cách tạo Google Form chuyên nghiệp
Hướng dẫn cách tạo Google biểu mẫu chuẩn
- Bước 1:
+ Đăng nhập Google bằng tài khoản gmail cá nhân
+ Truy cập link: https://docs.google.com/forms/u/0/?bieumaugoogle
- Bước 2: Tại giao diện Google Biểu mẫu, click vào dấu + để "Bắt đầu biểu mẫu mới"=> Hiển thị 1 biểu mẫu.
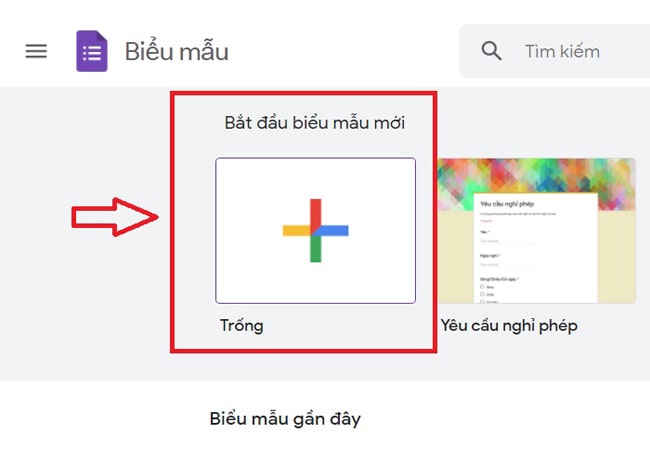 Tạo Google Form mới
Tạo Google Form mới
Hướng dẫn chỉnh sửa biểu mẫu
- Cách thêm trường nhập liệu:
+ Đặt tên tiêu đề biểu mẫu tại dòng “Mẫu không có tiêu đề”, bổ sung mô tả cho biểu mẫu tại dòng “Mô tả biểu mẫu” (nếu có).
+ Click tại các biểu tượng tương ứng với nội dung: Thêm trường, câu hỏi; Thêm tiêu đề có mô tả; Thêm hình ảnh; Thêm video; Thêm một trang mới.
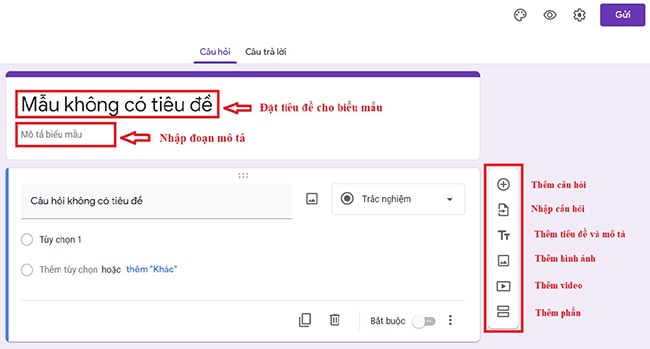
- Cách chỉnh sửa trường:
+ Tại cột Câu hỏi: Click dấu + để thêm trường mới => Click dấu mũi tên chọn loại trường nhập liệu bao gồm: Trắc nghiệm; Trả lời ngắn; Đoạn; Hộp kiểm; Menu thả xuống; Phạm vi tuyến tính; Lưới trắc nghiệm; Ngày; Giờ.
>>> Ý nghĩa của các trường nhập liệu:
- Trắc nghiệm: Tạo trường lựa chọn 1 phương án: Giới tính,…
- Trả lời ngắn: Tạo trường nhập thông tin ngắn: Họ tên, số điện thoại, email,…
- Đoạn: Tạo trường nhập thông tin dài: Địa chỉ, nêu ý kiến đóng góp, nội dung trả lời câu hỏi đưa ra…
- Lưới hộp kiểm: Tạo trường lựa chọn nhiều đáp án cùng lúc.
- Menu thả xuống: Lựa chọn 1 đáp án duy nhất nhưng hiển thị theo dạng danh sách thả xuống.
- Phạm vi tuyến tính: Trường đánh giá sản phẩm theo mức độ. Ví dụ: không tốt => rất tốt theo múc độ từ 1 đến 5.
- Lưới trắc nghiệm: Tạo trường thăm dò ý kiến theo dạng bảng. Ví dụ: Mức độ sử dụng smartphone mỗi ngày của bạn: Không thường xuyên – Sử dụng ít - Luôn luôn – Không thể thiếu…
- Ngày: Tạo trường ngày sinh nhật, ngày bắt đầu – kết thúc công việc/ dự án…
- Giờ: Tạo trường thời gian.
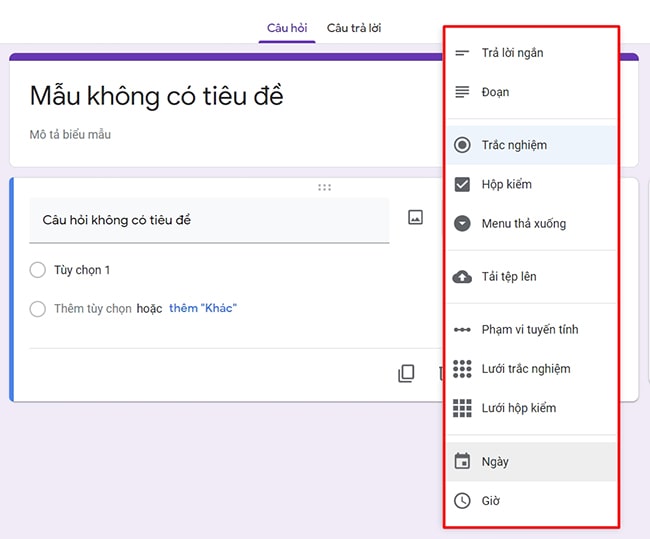 Cách tạo Google Form, cách tạo Google biểu mẫu
Cách tạo Google Form, cách tạo Google biểu mẫu
+ Khi đã hoàn thành việc chọn trường nhập liệu, bạn đặt tên tiêu đề, điền đầy đủ thông tin.
+ Tùy chỉnh trường (nếu có): Nhân đôi trường; Xóa trường; Bắt buộc; Tùy chỉnh mở rộng.
- Cách xóa/ tùy chỉnh biểu mẫu:
+ Để xóa biểu mẫu: Click vào dấu ba chấm để lựa chọn các tiện ích như xóa/ nhân đôi/ in biểu mẫu,…
+ Để tùy chỉnh biểu mẫu: Click vào biểu tượng trên thanh quản lý biểu mẫu tương ứng với các nội dung: Tùy chỉnh màu sắc; xem trước biểu mẫu; tùy chỉnh nâng cao (cho phép chỉnh sửa sau khi đã gửi; thay đổi vị trí trật tự của các trường;…).
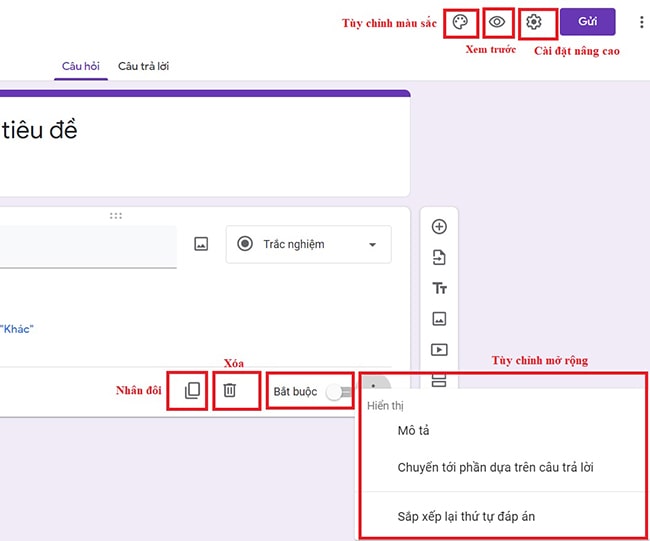
Hướng dẫn nhúng Google Form vào website
Chèn Google Form vào website
Bước 1: Tạo Google biểu mẫu (Google Form) bạn muốn chèn vào web
Bước 2: Click nút “Gửi” (Send) phía trên cùng bên phải màn hình
Bước 3: Sao chép (copy) toàn bộ link nhúng HTML, sau đó dán vào nơi bạn muốn hiển thị biểu mẫu trên website.
 Chèn Google form vào website
Chèn Google form vào website
Chèn Google Form vào WordPress
Bước 1: Đầu tiên, bạn đăng nhập Google Form, tạo biểu mẫu cần chèn vào website WordPress
Bước 2: Nhấn vào nút "Send" (Gửi) góc phải trên cùng của màn hình
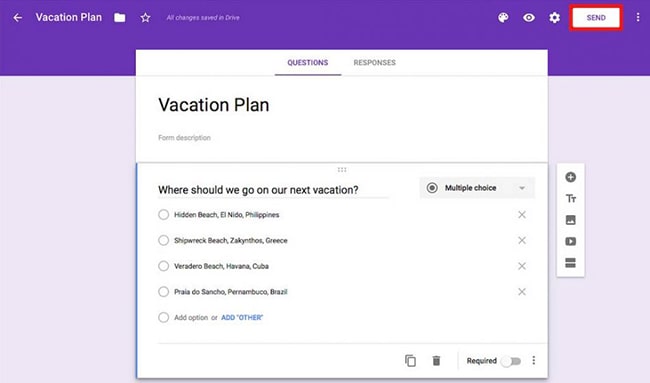 Chèn Google Form vào WordPress
Chèn Google Form vào WordPress
Bước 3: Click vào biểu tượng "<>" và sao chép (copy) link (kích thước của biểu mẫu có thể để mặc định hoặc tùy chỉnh lại cho phù hợp)
 Nhúng Google Form vào website WordPress
Nhúng Google Form vào website WordPress
Bước 4: Tiếp đến, bạn đăng nhập hệ thống quản trị WordPress => Đến phần Tạo bài viết mới/ chỉnh sửa bài cũ => Click vào dấu ba chấm, sau đó chọn "Edit as HTML"
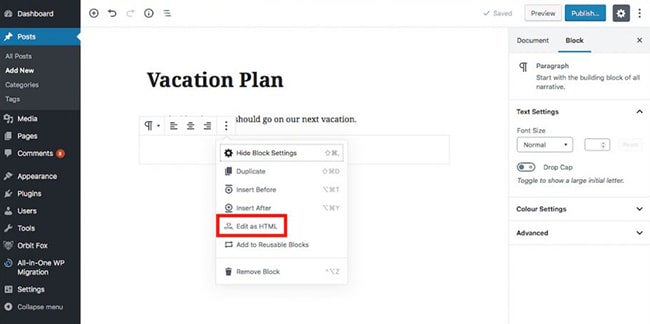 Chèn Google biểu mẫu vào website WordPress
Chèn Google biểu mẫu vào website WordPress
Bước 5: Tại phần Block HTML, bạn chèn Google Form vào Wordpress
 Cách chèn link Google Forms là gì?
Cách chèn link Google Forms là gì?
Bước 6: Cuối cùng, bạn click "Publish" (Xuất bản) bài viết để hoàn thành việc chèn Google Form vào website WordPress.
>>> Ngoài việc nhúng Google Form vào website, bạn cũng có thể:
- Chia sẻ biểu mẫu trên các trang mạng xã hội bằng cách click vào liên kết => Click “Rút ngắn URL” => Click “Sao chép” và dán liên kết URL vào trang cần share.
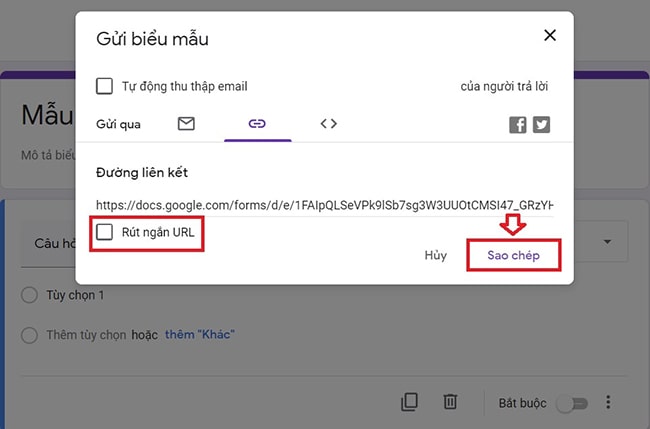 Share Google Form qua link URL
Share Google Form qua link URL
- Gửi biểu mẫu qua email bằng cách click “Đính kèm biểu mẫu trong email” (có thể nhập nhiều email, các email ngăn cách nhau bởi dấu phẩy).
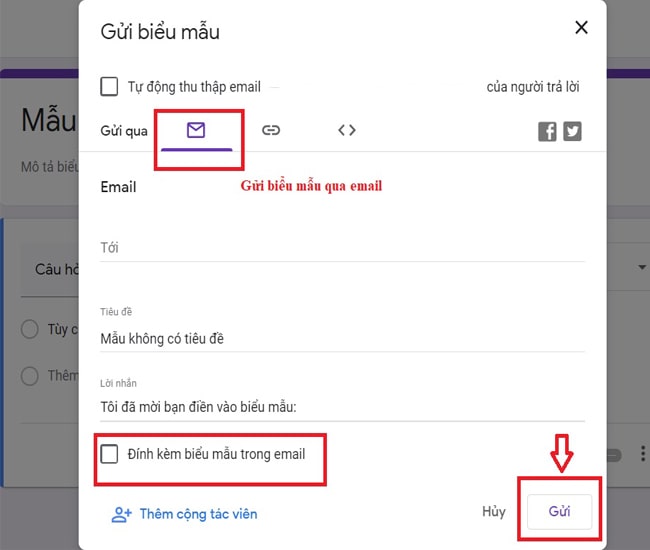 Gửi biểu mẫu Google Form qua email
Gửi biểu mẫu Google Form qua email
Mong rằng qua bài viết này, bạn đọc sẽ hiểu rõ hơn về Google Forms là gì, cách tạo Google Form chuyên nghiệp và tự mình tạo được những biểu mẫu đẹp, phục vụ công việc đạt hiệu quả cao hơn.
>>> Nếu bạn đang có nhu cầu thiết kế website bán hàng chuẩn TMĐT, chuẩn SEO, vậy Công ty thiết kế website uy tín Web4s chính là gợi ý hàng đầu để bạn tham khảo.
>>> Gọi ngay hotline (028) 7308 6680 hoặc điền thông tin vào form mẫu dưới đây để Web4s liên hệ lại
![]()

Đăng bởi:
Web4s.vn



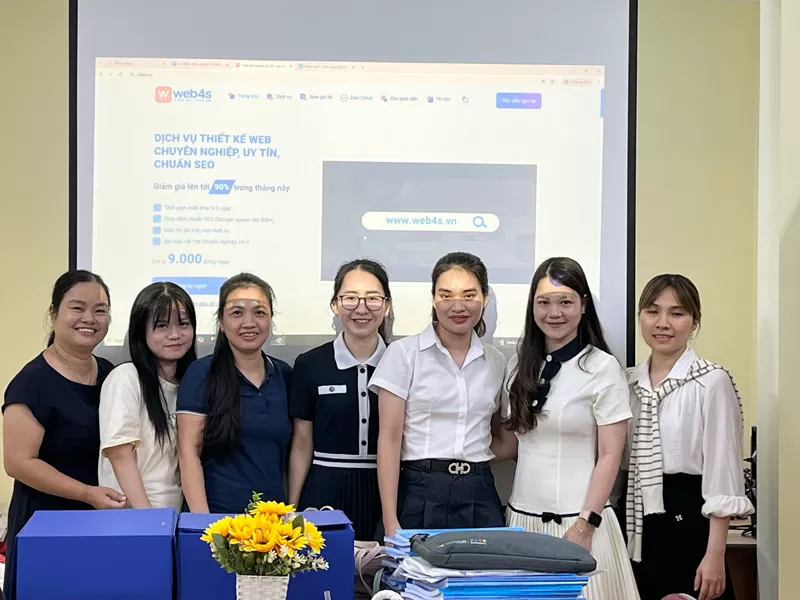




_thumb_500.webp)