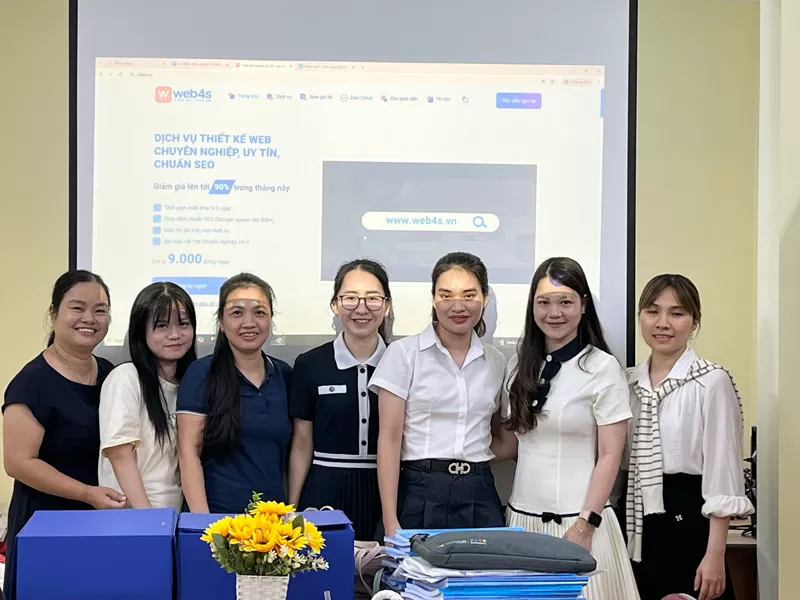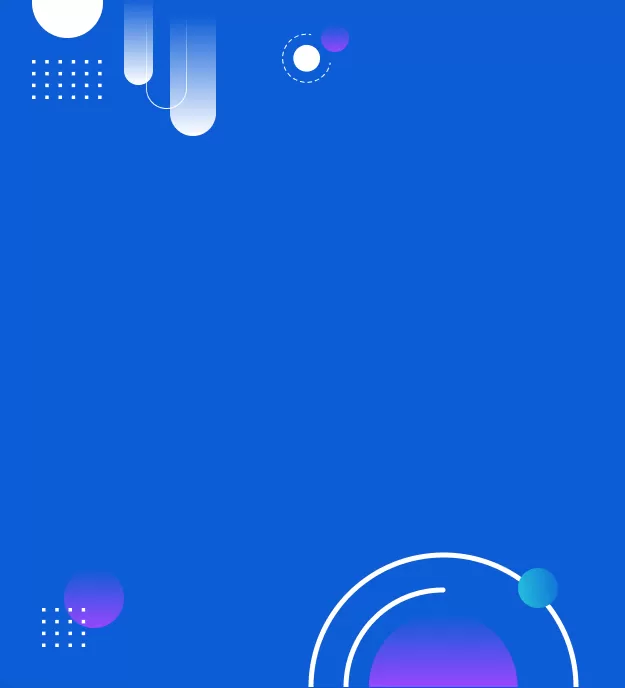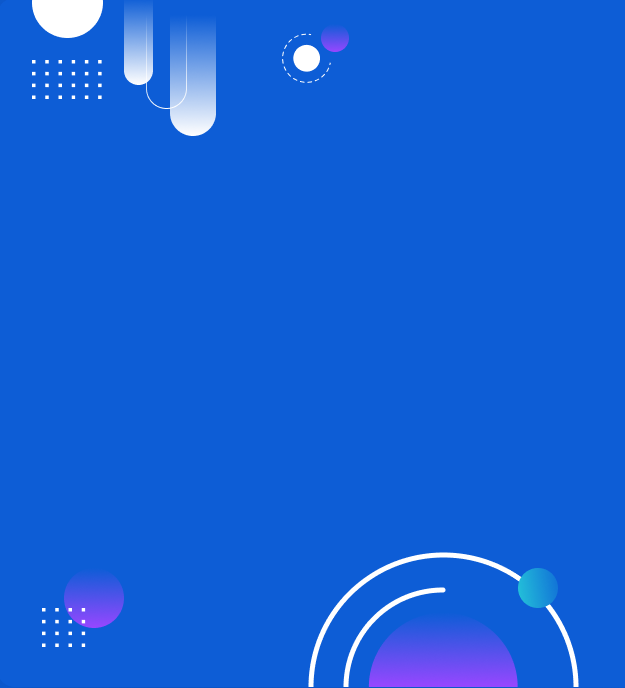Hướng dẫn tạo mật khẩu ứng dụng gmail của Google
Trong bài viết này, Web4s sẽ hướng dẫn độc giả cách tạo mật khẩu ứng dụng gmail của Google để giúp khách hàng tránh các rủi ro đánh mất thông tin người dùng khi bị lộ mật khẩu gmail, mời bạn cùng đón đọc để biết thông tin chi tiết.
Tại sao cần tạo mật khẩu ứng dụng Gmail?
- Hỗ trợ việc tích hợp mail vào web/ tích hợp các ứng dụng khác cần cho việc thiết lập mail trở nên dễ dàng, nhanh chóng hơn.
- Giúp bảo mật thông tin, phòng tránh rủi ro bị đánh cắp dữ liệu trong trường hợp bị lộ mật khẩu chính của email.
 Lý do cần tạo mật khẩu ứng dụng Gmail
Lý do cần tạo mật khẩu ứng dụng Gmail
Hướng dẫn tạo mật khẩu cho ứng dụng Gmail
1. Bước 1: Đăng nhập hệ thống
- Truy cập đường dẫn: https://myaccount.google.com/
- Nếu chưa có tài khoản Google, bạn click “Tạo tài khoản Google” => Điền đầy đủ thông tin Họ tên, đặt tên cho email mới hoặc sử dụng địa chỉ email hiện tại, đặt mật khẩu, xác nhận => Click “Tiếp theo” và làm theo các bước hướng dẫn.
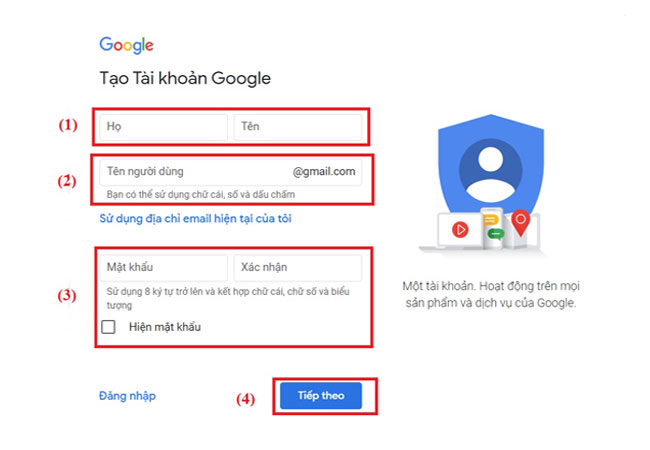
- Khi đã có tài khoản Google, bạn click “Đăng nhập vào Google” => Điền email, mật khẩu
2. Bước 2: Xác thực bảo mật
- Sau khi đăng nhập tài khoản email, tại giao diện trang chủ Tài khoản Google, chọn mục Bảo mật để tạo mật khẩu ứng dụng Gmail
- Trường hợp 1: Nếu chưa bật xác minh 2 bước, giao diện sẽ không hiển thị mục Tạo mật khẩu ứng dụng => Vậy nên bạn cần click vào nút “Xác minh 2 bước”, chuyển trạng thái từ Tắt => Bật.

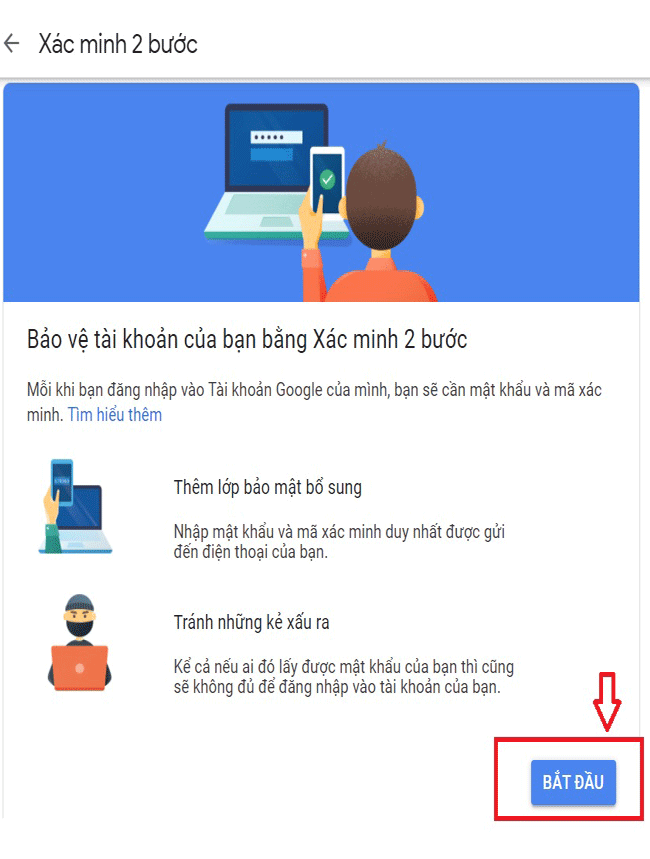 Bảo vệ tài khoản bằng xác thực 2 bước
Bảo vệ tài khoản bằng xác thực 2 bước
- Trường hợp 2: Đã bật xác minh 2 bước
+ Khi giao diện hiển thị “Mật khẩu ứng dụng”, bạn click vào đó để cài mật khẩu ứng dụng.
+ Khi click chọn, hệ thống sẽ yêu cầu đăng nhập lại để xác thực việc tạo mật khẩu ứng dụng gmail của bạn => Bạn nhập mật khẩu lại một lần nữa.
3. Bước 3: Tạo mật khẩu ứng dụng Google
- Tiếp đến, bạn lựa chọn ứng dụng và thiết bị bạn muốn tạo mật khẩu ứng dụng
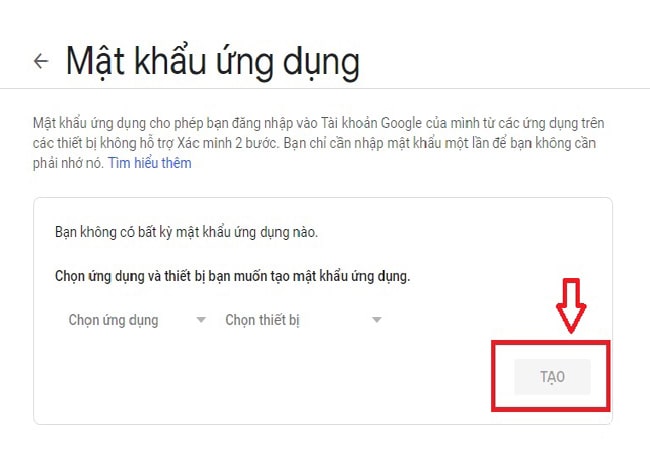
- Bạn có thể chọn mục “Khác” (Tên tùy chỉnh) để đặt tên khác.
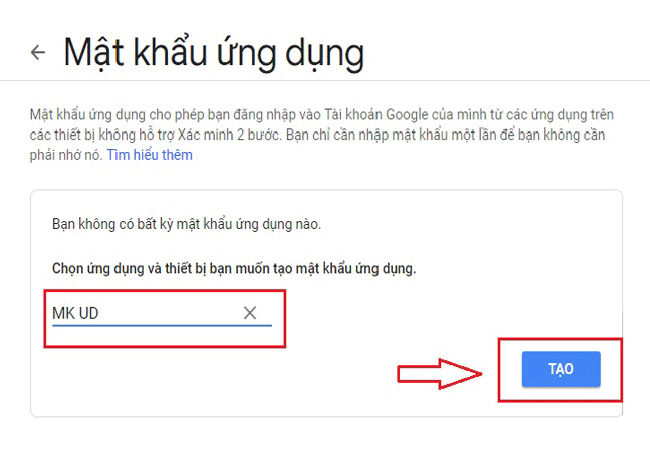
- Click “Tạo” để cài mật khẩu ứng dụng, sau đó hệ thống sẽ trả về mật khẩu ứng dụng đã tạo dành riêng cho thiết bị của bạn => Lưu lại dãy mật khẩu đó để tích hợp vào website.
- Cuối cùng, click “Xong” để hoàn thành việc tạo mật khẩu ứng dụng gmail.
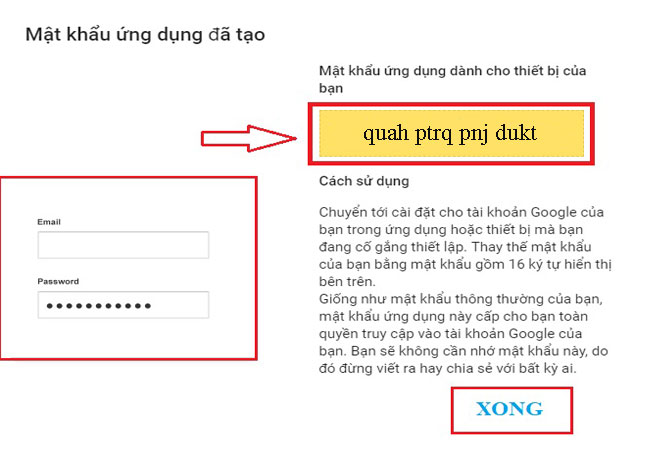 Hướng dẫn sử dụng gmail, cài mật khẩu ứng dụng Google
Hướng dẫn sử dụng gmail, cài mật khẩu ứng dụng Google
>>> Tham khảo dịch vụ Umail email theo tên miền riêng - một sản phẩm mới do Web4s cung cấp: Đăng ký Umail
Chắn hẳn qua những hướng dẫn trên đây của Web4s, bạn đã dễ dàng hơn trong việc tạo mật khẩu ứng dụng gmail để hỗ trợ việc bảo mật thông tin email hiệu quả hơn. ![]()
![]()
![]() Đừng quên gọi đến hotline (028) 7308 6680 để Web4s - công ty thiết kế website chuyên nghiệp uy tín nhất tại Hà Nội hỗ trợ tư vấn làm website ngay, bạn nhé!
Đừng quên gọi đến hotline (028) 7308 6680 để Web4s - công ty thiết kế website chuyên nghiệp uy tín nhất tại Hà Nội hỗ trợ tư vấn làm website ngay, bạn nhé!

Đăng bởi:
Web4s.vn


_thumb_500.webp)

_thumb_500.webp)
_thumb_500.webp)